Reflection
Over the course of creating this project, I have learned quite a lot. I learned how a Raspberry Pi worked, effective ways to use the Raspberry Camera module, using a dremel, and many more technical things. The most striking and surprising thing that I learned was how there will almost always be unexpected problems that were not originally expected in your plan. For example, here is my build plan as an overview for my main project. At first glance it seems very straightforward with no problems involved. However, some commands just simply don’t work and I’ve learned that as an engineer, one will have to work around or solve these unexpected problems. Through this program, I have experienced what being an engineer is like first-hand. This experience has shown me that engineering is something that I truly love and I will most likely pursue engineering in the future.
During my demo presentation, I took a video of the audience live. This video, with audio included, can be found right here on the right.
Demo Night!
Video Taken in Demo Night
Modification 2
NoIR Photo In The Dark

Camera Refocus Tool and Cameras
Normal Photo In The Dark

Modification 1
360 Degree Sample Video With Sound


USB Microphone

Final Milestone!
360 Degree Sample Video
For my final milestone, I am transferring the dewarped video over to YouTube. This is a fairly straightforward process. Firstly, I can put the dewarped video on a program called GoPro VR to preview it as a 360 degree video before uploading it to YouTube. Then, I had to download something called MetaData Injector from the YouTube website. This is a simple program that slightly modifies a video file and makes a new copy of it. This slight modification allows YouTube to know that the video is a 360 degree video and uploads it as such. If there was no MetaData Injection on the video file, YouTube would just show a really wide video that would look weird. So after injecting the video file with MetaData Injector, I could upload it to YouTube and look around within the video.
Milestone 3
Warped Image

Dewarped Image





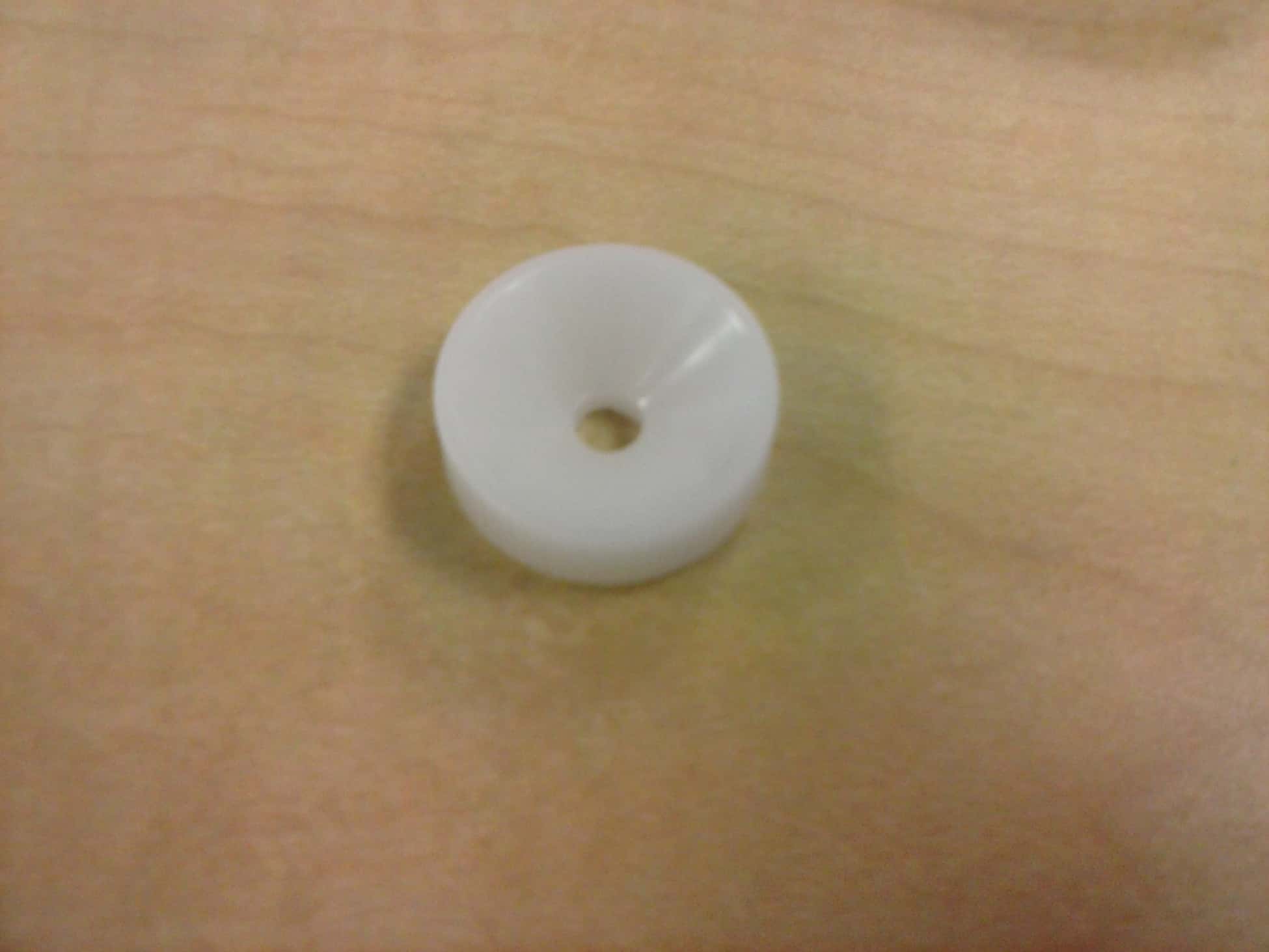
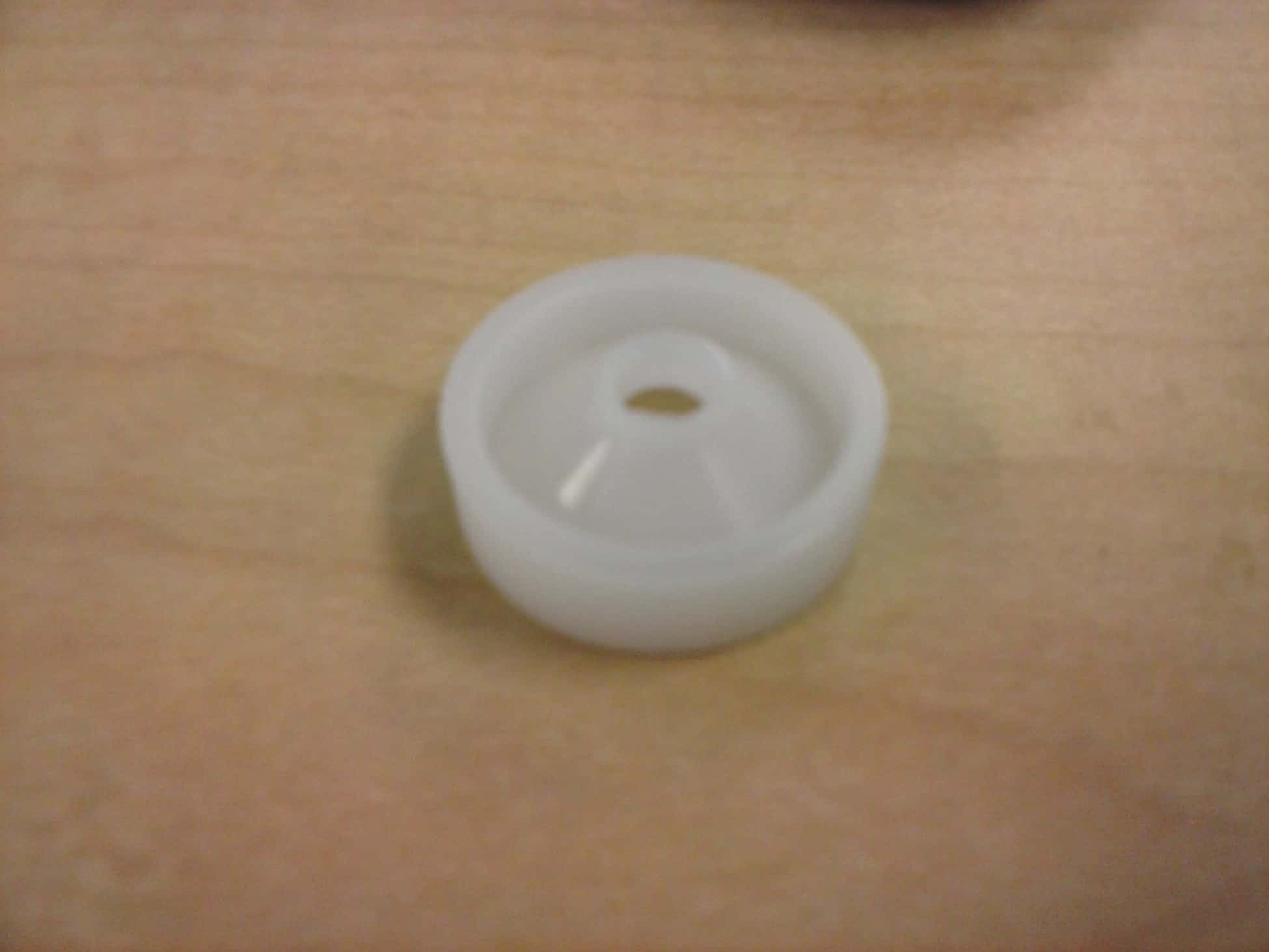

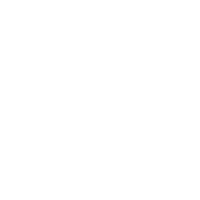
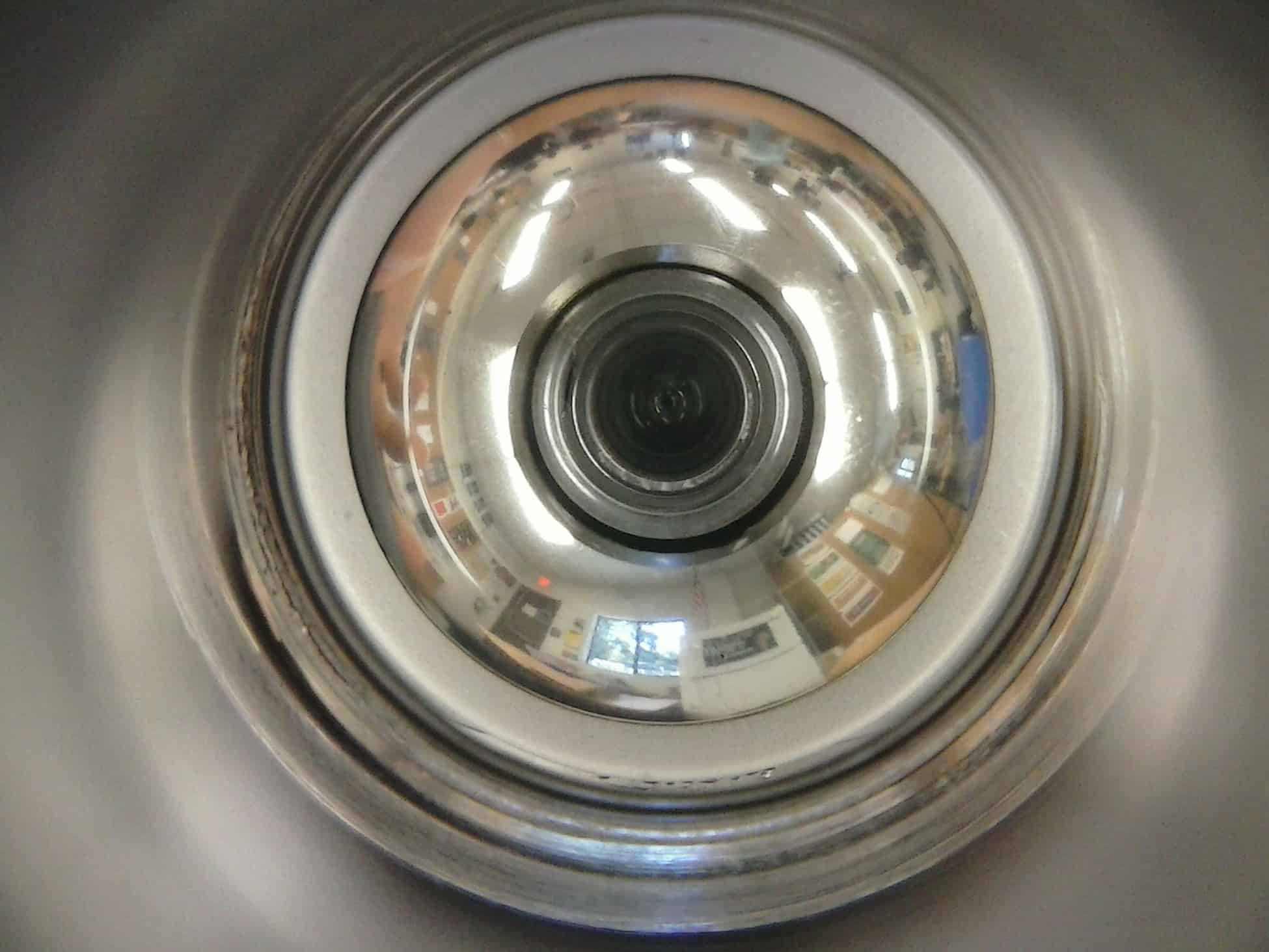



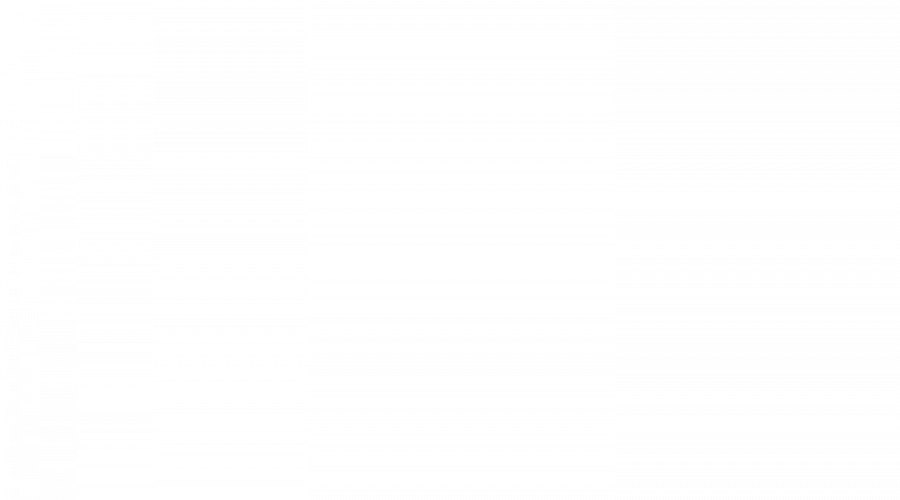

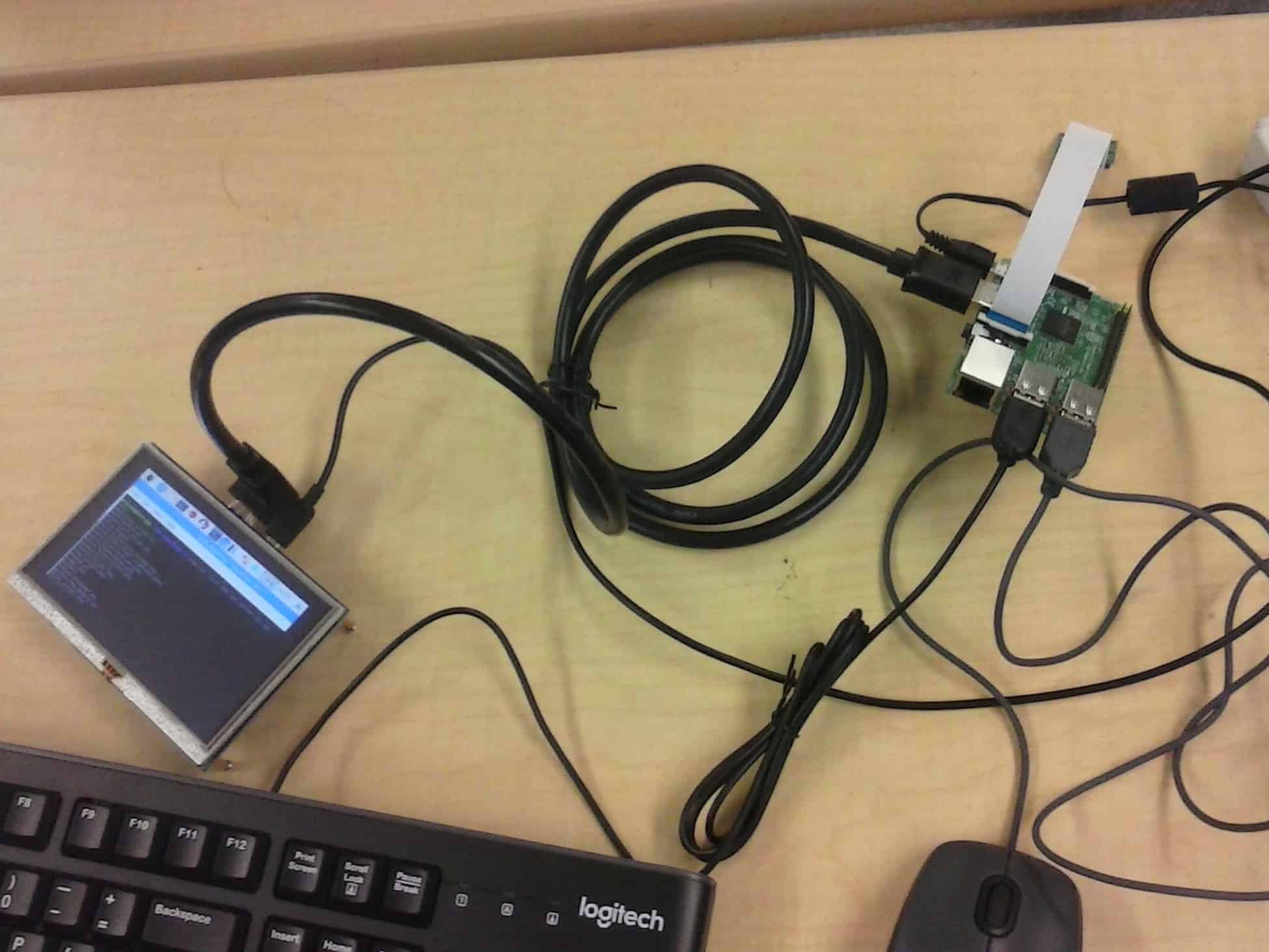
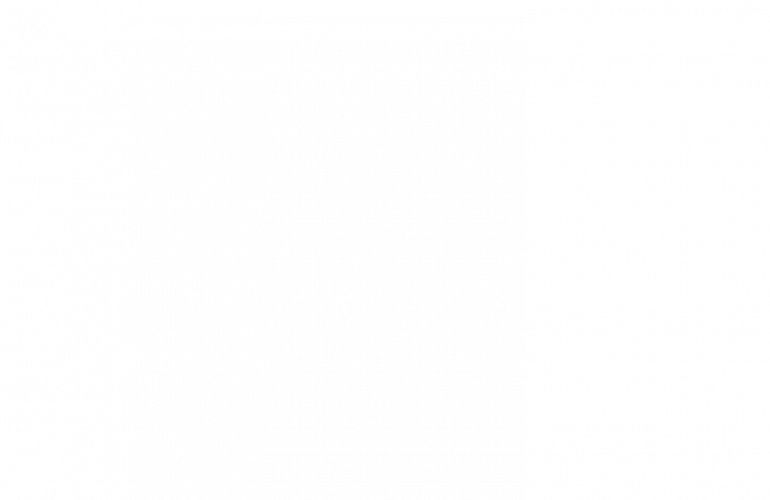

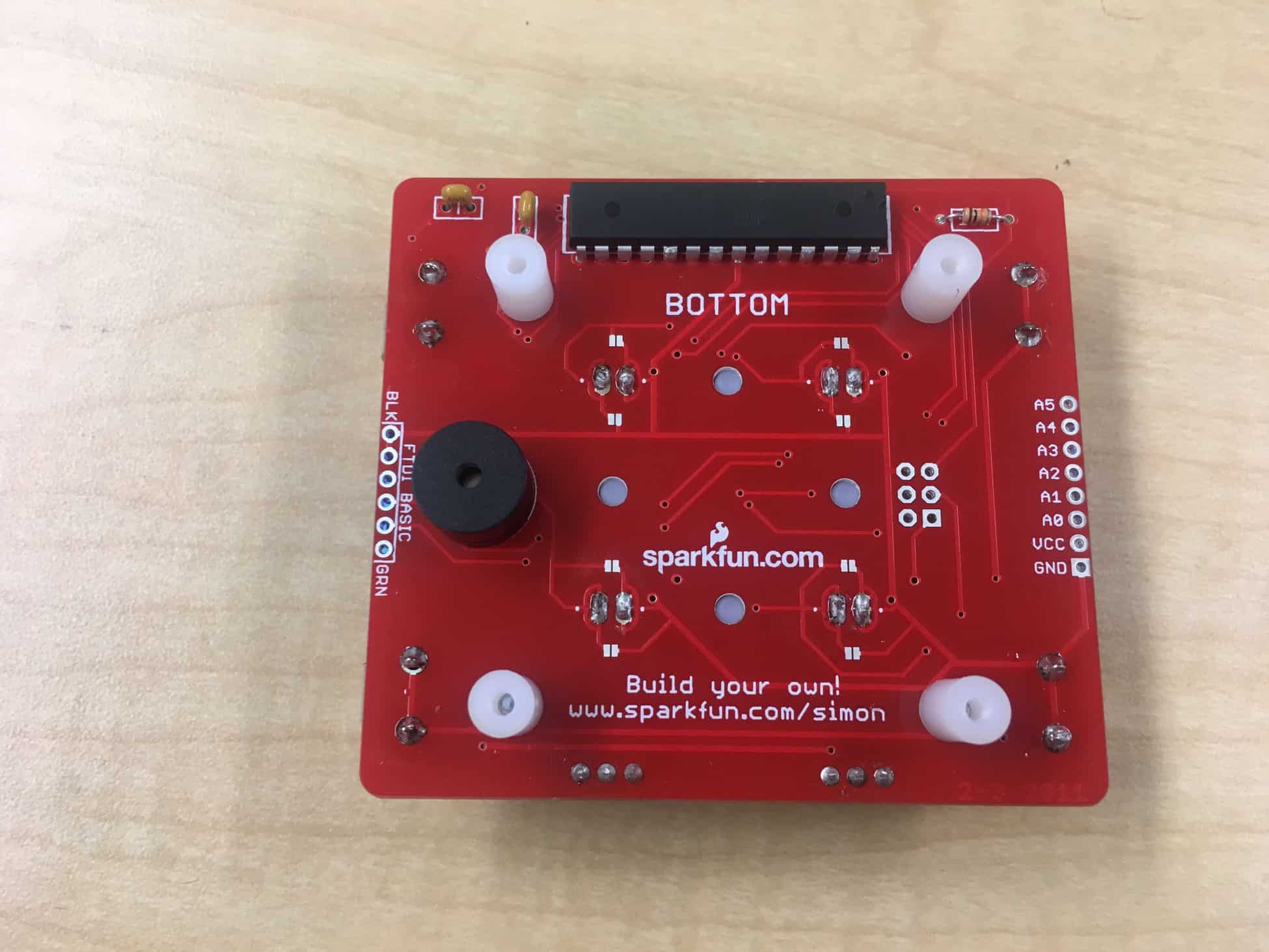

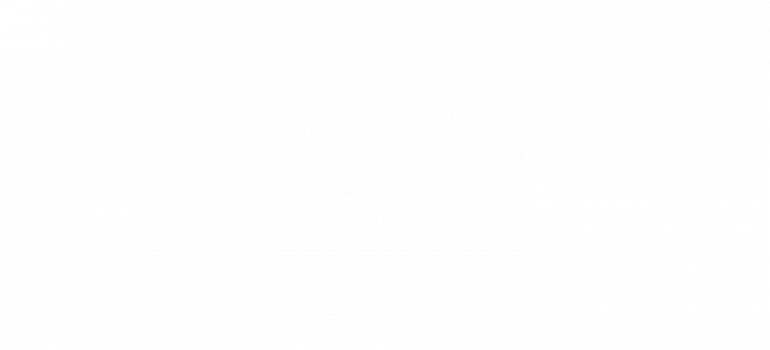
Greetings from Mexico, this is interesting